 in the toolbar at the top of the main window.)
in the toolbar at the top of the main window.)
Match! uses a certain color for each element e.g. in the "elemental composition" pie chart graphics (see chapter "Quantitative Phase Analysis"). You can change this color e.g. in the corresponding table on the "Elements" page of the "Colors and line styles" dialog. (The "Colors and line styles" dialog can be opened using the corresponding button  in the toolbar at the top of the main window.)
in the toolbar at the top of the main window.)
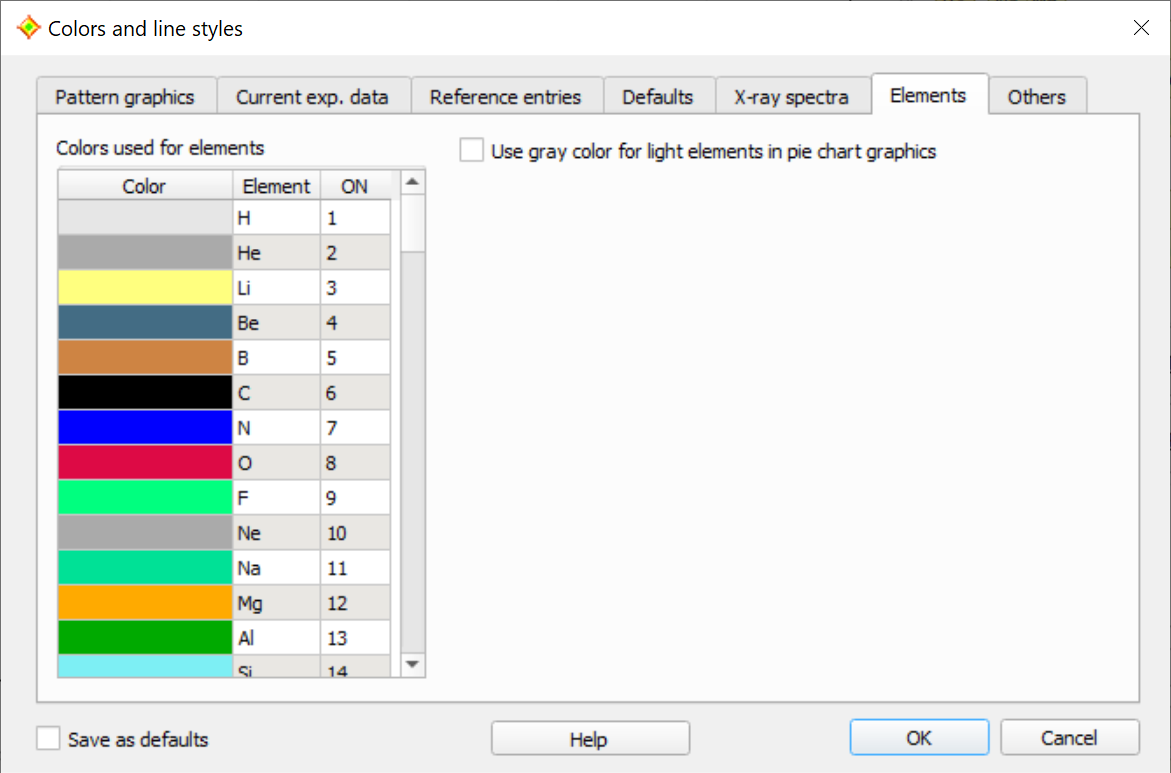
In order to change the color used for a certain element in the pie chart graphics, simply scroll down the list of all colors and elements until you reach the desired element, then click on the color in the left-most color and select the desired new color in the window that is opened.
Note:
If this option is active, the colors of light elements (i.e. all elements with ordinal number below 11 (Na)) are not used. Instead, Match! uses different gray colors for light elements, in order to distinguish the light elements from the other elements. The background is that the individual amounts of light elements may not be available in XRF (X-ray fluorescence) spectroscopy results, so that they can be combined as "remaining" or "not included" elements.